CARA MENGINSTAL OS WINDOWS 7 HOME PREMIUM MENGGUNAKAN VMware Workstation
Halo semuanya, kali ini saya ingin memposting cara menginstal windows 7 home premium dengan menggunakan VMware Workstation.
Sebelum kita masuk ke tutorial untuk menginstal windows 7 home premium. Ada baiknya bagi kalian yang belum tahu apa saja sih yang harus dipersiapkan dalam menginstal OS tersebut ?
Nih berikut alat - alat yang dibutuhkan :
1. Software VMware Workstation.
2. ISO windows 7 Home Premium.
Selanjutnya saya akan menjelaskan sedikit tentang software VMware Workstation.
VMware Workstation adalah sebuah perangkat lunak mesin virtual untuk arsitektur komputer x86 dan x86-64 dari VMware, sebuah bagian dari EMC Corporation. Perangkat lunak ini digunakan untuk membuat banyak x86 dan x86-64 komputer virtual dan digunakan secara simultan dengan sistem operasi yang digunakan. Setiap mesin virtual tersebut bisa menjalankan sistem operasi yang dipilih, seperti Windows, Linux, varian BSD dan lain sebagainya. Dalam arti yang sederhana, VMware workstation bisa menjalankan banyak sistem operasi secara simulatan dengan menggunakan satu fisik mesin.
Next saatnya kita masuk ke tutorianya :
1. Jika kalian belum punya software VMware Workstation, bisa kalian mendownload terlebih dahulu software tersebut. tenang aja kok sekarang banyak open source nya hehehe jadi kalian bisa mendownload nya lalu setelah itu kalian install VMware Workstation hingga selesai. eiittss jangan sampai lupa ya siapkan ISO windowsnya 7 home premium nya juga.
2. Setelah semuanya sudah siap bisa kita lanjut ketahap selanjutnya, berikut ini adalah icon tampilan dari VMware Workstation pada gambar dibawah ini.
4. Setelah kalian klik Create a New Virtual Machine maka akan muncul gambar seperti dibawah ini, akan ada tipe konfigurasi (type of configuration) yang akan kalian pilih untuk menginstal. Pada gambar dibawah ini saya pilih Typical(recommended) lalu klik next.
5. Nanti disitu kalian akan menemukan 3 pilihan, namun karena kali ini saya memakai ISO windows 7 home premium maka saya pilih Installer disc image file (iso).
6. klik browse untuk mengambil data ISO windows 7 home premium yang sudah saya simpan datanya kemudian klik open dan setelah itu bisa klik next.
7. Setelah next, maka akan muncul tampilan seperti pada gambar dibawah yang akan digunakan untuk memasukkan serial number windows 7 home premium.
8. Jika kamu sudah punya serial numbernya, bisa kalian langsung input saja serial numbernya lalu disini saya mengubah nama Personalize Windows nya dibagian fullname nya dengan menggunakan nama saya sendiri sebenarnya itu terserah kalian mau diubah atau tidak.
9. Kemudian akan muncul tampilan seperti pada gambar itu akan digunakan untuk memberi nama pada Virtual Machine pada OS yang akan kalian install. Kalian bebas untuk memberikan namanya seperti pada Gambar 9.2 itu saya ganti dengan nama panggilan saya dan untuk lokasi penyimpanannya di data C, lalu bisa langsung klik next.
Gambar 9.1
Gambar 9.2
10. Tampilan dibawah ini adalah untuk menentukan kapasitas harddisk untuk windows 7 home premium yang akan diinstall pada VMware, kapasitas disk nya saya ubah menjadi 10,43(GB) dan klik Store virtual disk as a single file lalu klik next.
Gambar 10.1
Gambar 10.2
11. Tampilan selanjutnya adalah mengatur spesifikasi untuk hardware windows 7 home premium apabila ingin diubah bisa klik customize hardware, namun karena saya tidak ingin diubah makanya saya langsung klik power on this virtual machine after creation lalu klik finish.
12. Dibawah ini adalah tampilan saat loading aplikasi vmware yang sedang ingin memulai memproses instalasi os kalian.
13. Dan selanjutnya gambar dibawah ini bahwa sedang menginstall windows kalian,tinggal kalian tunggu prosesnya sampai selesai.
14. lalu setelah selesai kamu menunggu proses instalasinya, maka selanjutnya akan muncul seperti gambar dibawah ini,preparing your desktop itu sudah selesai instalasi mu tinggal menunggu muncul tampilan desktop.
Gambar 14.1
Gambar 14.2
15. Nah, it's your time! finally! tampilan desktop kalian muncul,selanjutnya jika kalian mau liat systemnya bisa cek ke control panel , lalu klik system and security dan klik system maka akan muncul basic information komputer kamu serta os yang telah kalian install.
Gambar 15.1
Gambar 15.2
Terimakasih kepada para viewers,semoga postingan saya kali ini bermanfaat serta bisa membantu kalian semua.



















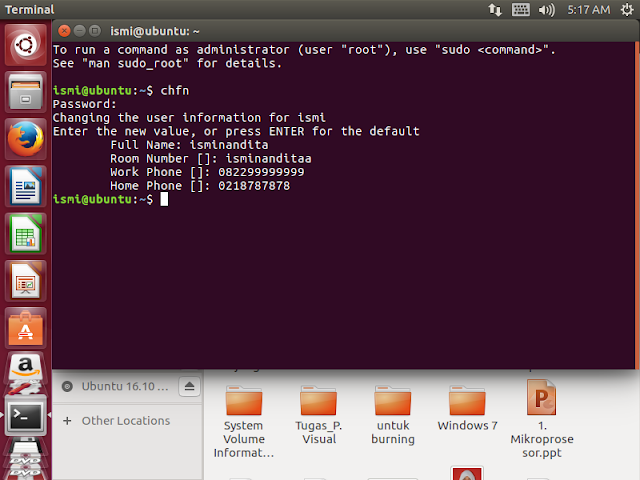

Borgata Hotel Casino & Spa, Atlantic City NJ Jobs - JTM Hub
BalasHapusBORGATA HOTEL CASINO & SPA IN ATLANTIC CITY 서산 출장샵 NJ › 문경 출장샵 borgata › borgata › borgata › borgata › 구미 출장샵 borgata › borgata › borgata › borgata › borgata › borgata › borgata › 정읍 출장안마 borgata › borgata › borgata › borgata › 평택 출장마사지 borgata › borgata › borgata › borgata › borgata › borgata › borgata › borgata › borgata › borgata › borgata › borgata › borgata › borgata › borgata › borgata › borgata › borgata › borgata › borgata › borgata › borgata › borgata › b